ここ1ヶ月で動画編集で仕事の受注をし始めました。
すべてが初めてでわからないことだらけ。
リモートでできるからこそ、
基礎の基礎を教えてくれる人がいなくて戸惑うことが多かったです。
この記事では、クライアントさんに聞くのも憚られる
基本の動画を編集するまでの流れをまとめます。
用語の確認
最低限知っているべき
用語をまとめました!
プロジェクトファイル
プロジェクトファイルは
これのこと!
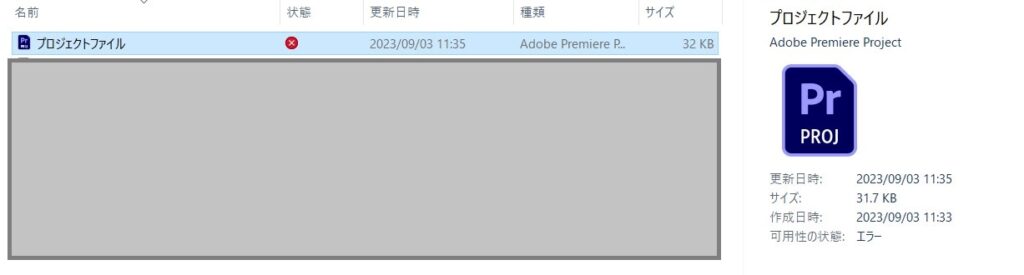
動画編集をしていたら、
見たことありますよね?
こんな名前だったんだ…
プロジェクトマネージャー
案件に応募する際に
プロジェクトマネージャーで納品
という文言があって

???
となった私。
これは、機能とそれを使ったら出力されるファイルのことを指します。
編集しているプロジェクトで使用されている
素材とプロジェクトファイルをまとめて出力してくれる機能のこと
なぜこれが必要なのか???
他の人のパソコンでも、編集者さんの編集を再現したいから!
これを元に修正などのフィードバックを貰ったり、
微調整であれば、クライアント様が対応してくださったりします。
逆も同じで、
クライアント様から過去のプロジェクトファイルを貰って
編集を自分で再現するのに使います!
下記の情報を含んだものを一括出力してくれます。
- フォントやBGM
- テロップの位置
- カット後の素材
- 音量調整
- 元素材
使い方
編集が完了して、完成ファイルを連携するときに行います。
やり方は簡単!
ファイル–プロジェクトマネージャーを選択
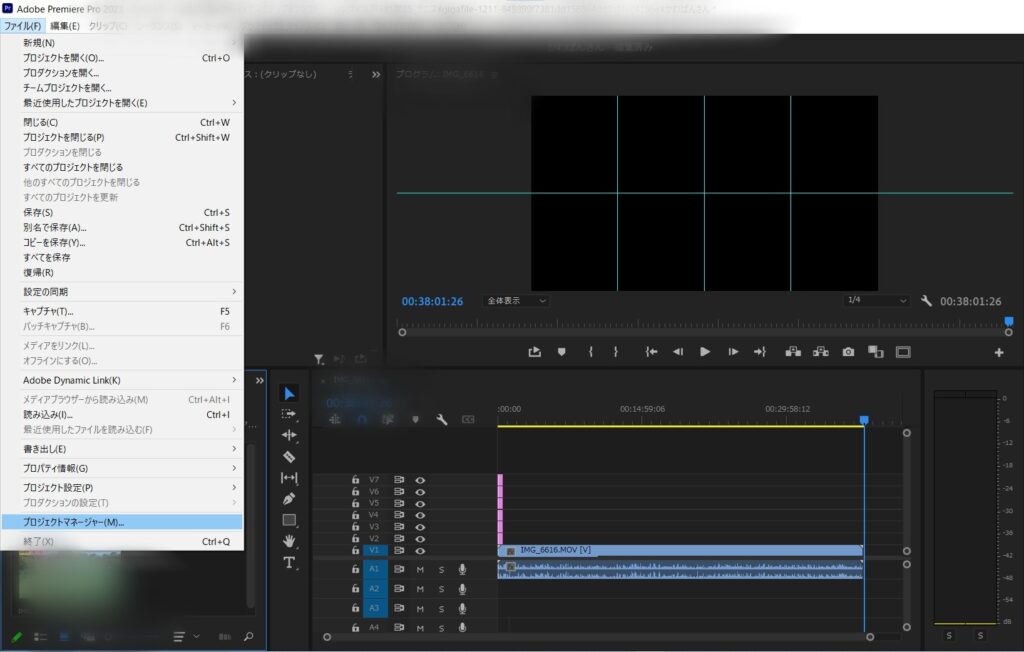
保存先パスを選択して
初期設定のままでOKを押します。
数分後、利用した素材のみが抽出されたフォルダが作成されます。
これをそのまま納品すれば、OKです。
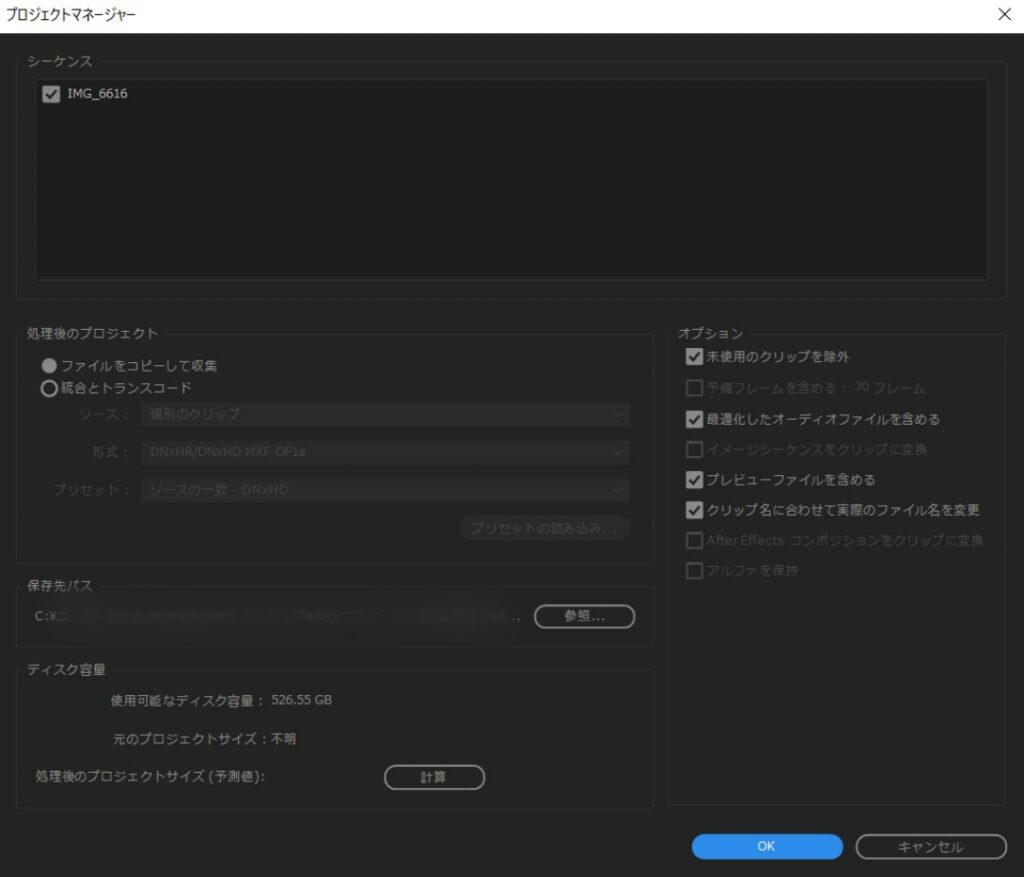
素材を受け取る
素材は以下の2つで行うことが多いです
どちらかというと
ギガファイル便を使われるクライアント様が多い印象です
ギガファイル便
大容量のファイル転送ができるサイト
ユーザ登録が不要なので、誰でもすぐに使えます
ファイルをアップロードして、
そのリンクを共有することで
ファイル受け渡しができるものです
Googleドライブ
Googleアカウントがあれば
誰でも使えるファイル保存サービスです
15GBまで無料で使うことができます
素材の確認
連携してもらった素材を確認しましょう
プロジェクトマネージャーを開きます
素材のリンク切れ
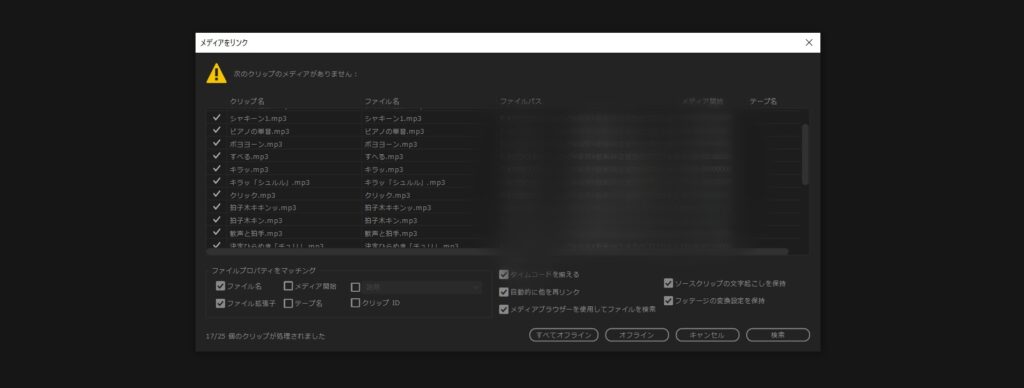
開いてみると
素材のリンクが切れてる!
左にチェックがないのがリンク切れの素材です
試しに「全てオフライン」を選択すると
編集画面が真っ暗になってしまいました
これじゃ、編集できない!
その為、対応が必要です
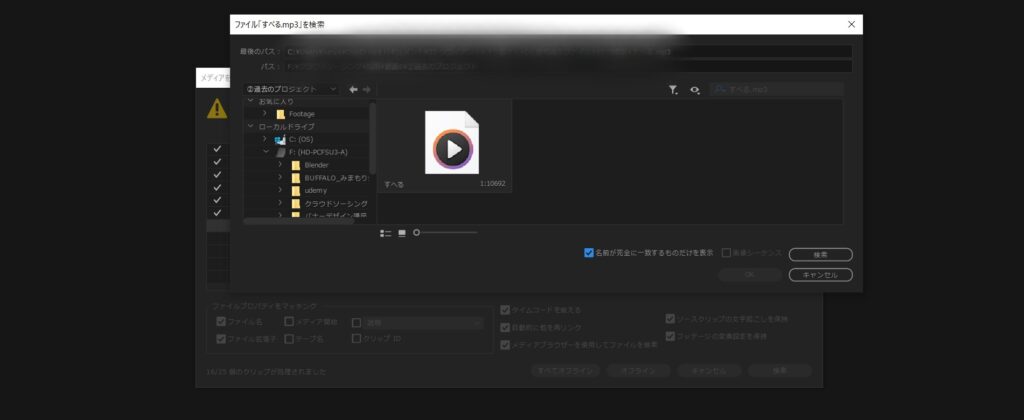
選択して、素材を置いているファイル内で検索をします
名前一致にチェックをつけると早いです
出てきたのを選んでOKを押します
するとチェックがついてリンクされました
「メディアをリンク」の画面で
「自動的に他を再リンク」にチェックしておくと
少し作業が減るのでオススメです
編集開始!
ここまでできたら
編集を始められます
最初は、何もかもがわからなくて
全然編集作業を始めるところまでいかなかったんですが
最近では慣れて、問題なく作業をしています
動画編集のファーストステップにつまずいてしまった方の
参考になればと思います



-320x180.jpg)











コメント